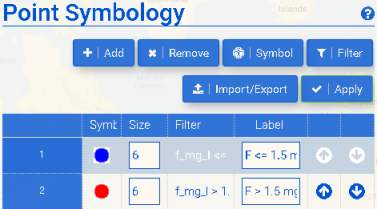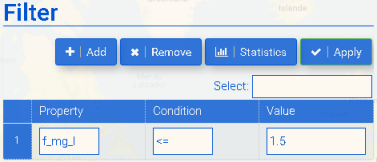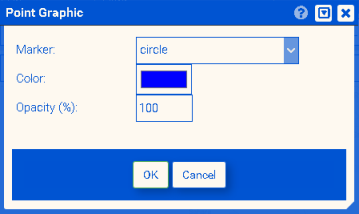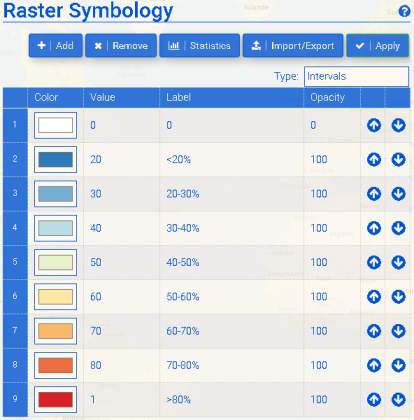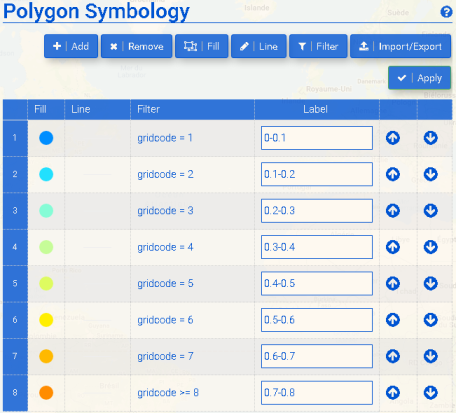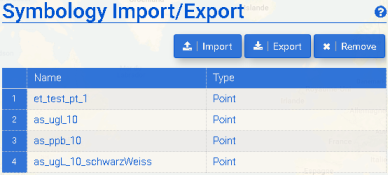Difference between revisions of "Layer Symbology"
(→Coverage Symbology) |
|||
| Line 1: | Line 1: | ||
| − | The Symbology | + | The Symbology functionality (from the My Layers window) is based on styles supported by GeoServer. Please see [http://docs.geoserver.org/latest/en/user/styling/sld-cookbook GeoServer User manual] for more information. |
| − | == | + | ==Point symbology== |
| − | [[ | + | {| border="0" style="text-align: left;" |
| + | |style="width: 50%;"|<b>Point Symbology:</b> | ||
| + | You can '''Add''' or '''Remove''' a rule to the table. | ||
| + | Click '''Graphic''' to modify the symbol and '''Filter''' to modify a filter. | ||
| + | |style="padding:10px"|[[image:new_point_symbology2_80.png|center|style="padding:50px;"|Point Symbology]] | ||
| + | |- | ||
| + | |<b>Point Symbology Filter:</b> | ||
| + | Select the property, condition and value. If there is more than one condition in the Filter window, select the appropriate logical operator (AND, OR, NOT) from the drop-down menu. Click the [[image:statistics_button_70.png]] button to view the statistics of a selected property. | ||
| + | |style="padding:10px"|[[image:new_point_filter2_80.png|center|Point Symbology Filter]] | ||
| + | |- | ||
| + | |<b>Point Symbology Graphic:</b> | ||
| + | Select the symbol, color and opacity. | ||
| + | |style="padding:10px"|[[image:new_point_graphic_80.png|center|Point Symbology Graphic]] | ||
| + | |- | ||
| + | |} | ||
| − | + | ==Raster symbology== | |
| − | ''' | + | {| border="0" style="text-align: left;" |
| − | + | |style="width: 50%;"|<b>Raster Symbology:</b> | |
| + | You can '''Add''' or '''Remove''' a rule to the table. To decide how to set up appropriate rules, it is often helpful to first look at the '''Statistics'''. You can then choose the color scheme representation under '''Type'''. The default '''Type''' is interpolation (ramp), with the others being '''Intervals''' and '''Values'''. For help in selecting the appropriate type, please refer to [http://docs.geoserver.org/latest/en/user/styling/sld-reference/rastersymbolizer.html#syntax ColorMap type]. If '''Intervals''' is selected, the first rule in the table should use the '''no data value''' of the coverage. | ||
| + | |||
| + | '''Statistics''' displays the cumulative distribution of the values of a raster dataset as well as its <b>mean</b>, <b>median</b> and <b>IQR</b> (interquartile range), which indicates the middle 50% of the dataset. | ||
| + | |||
| + | Click '''Apply''' to use the new rules. | ||
| + | |style="padding:10px"|[[image:new_raster_symbology2_70.png|center|style="padding:50px;"|Raster Symbology]] | ||
|- | |- | ||
| − | |||
|} | |} | ||
| − | |||
| − | |||
| − | |||
| − | === | + | ==Polygon symbology== |
| − | |||
| − | |||
| − | === | + | {| border="0" style="text-align: left;" |
| − | + | |style="width: 50%;"|<b>Polygon Symbology:</b> | |
| + | You can '''Add''' or '''Remove''' a rule to the table. The '''Fill''' and '''Line''' of polygons can be edited, and '''Filters''' can be applied to these rules using the standard operators (<,>,=<,>=,=). Complete changes by clicking '''Apply'''. | ||
| − | === | + | |style="padding:10px"|[[image:new_polygon_symbologoy_70.png|center|style="padding:50px;"|Raster Symbology]] |
| − | + | |- | |
| − | + | |} | |
| − | + | ||
| − | + | ==Symbology Import/Export== | |
| + | |||
| + | {| border="0" style="text-align: left;" | ||
| + | |style="width: 50%;"|<b>Polygon Symbology:</b> | ||
| + | The Import/Export function allows you to save your symbology settings to use with another layer. Symbologies are saved separately for the three data types of point, raster and polygon. When importing a symbology, the variable name must be the same as that of the saved symbology. | ||
| + | |||
| + | To export the current symbology, click on <b>Import/Export</b> and then <b>Export</b>. | ||
| − | + | To import a symbology, click on <b>Import/Export</b>, the saved symbology and then <b>Import</b>. | |
| − | + | |style="padding:10px"|[[image:symbology_importExport_70.png|center|style="padding:50px;"|Import/Export Symbology]] | |
|- | |- | ||
| − | |||
| − | |||
| − | |||
|} | |} | ||
| − | |||
| − | |||
| − | |||
| − | |||
| − | |||
| − | |||
| − | |||
| − | |||
| − | |||
| − | |||
| − | |||
| − | |||
| − | |||
| − | |||
| − | |||
| − | |||
| − | |||
| − | |||
Latest revision as of 23:02, 7 August 2018
The Symbology functionality (from the My Layers window) is based on styles supported by GeoServer. Please see GeoServer User manual for more information.
Point symbology
Raster symbology
| Raster Symbology:
You can Add or Remove a rule to the table. To decide how to set up appropriate rules, it is often helpful to first look at the Statistics. You can then choose the color scheme representation under Type. The default Type is interpolation (ramp), with the others being Intervals and Values. For help in selecting the appropriate type, please refer to ColorMap type. If Intervals is selected, the first rule in the table should use the no data value of the coverage. Statistics displays the cumulative distribution of the values of a raster dataset as well as its mean, median and IQR (interquartile range), which indicates the middle 50% of the dataset. Click Apply to use the new rules. |
Polygon symbology
| Polygon Symbology:
You can Add or Remove a rule to the table. The Fill and Line of polygons can be edited, and Filters can be applied to these rules using the standard operators (<,>,=<,>=,=). Complete changes by clicking Apply. |
Symbology Import/Export
| Polygon Symbology:
The Import/Export function allows you to save your symbology settings to use with another layer. Symbologies are saved separately for the three data types of point, raster and polygon. When importing a symbology, the variable name must be the same as that of the saved symbology. To export the current symbology, click on Import/Export and then Export. To import a symbology, click on Import/Export, the saved symbology and then Import. |